Data Container
Jedes 3D-Objekt (Sweep, Körper, Wand) hat einen Datencontainer mit festen und benutzerdefinierte Daten. Als feste Daten werden, z.B. die aus der Geometrie und Material errechneten Werte bezeichnet.
Jedes Flex-Bauteil sowie 3D-Einbauteil hat einen Datencontainer mit festen und variablen Daten. Als feste Daten werden, z.B. die aus der Geometrie und Material errechneten Werte bezeichnet, d.h. dies sind die Positionsdaten eines Flex-Bauteils/3D-Einbauteils (= Typdaten). Variable Daten beziehen sich auf den Einbauort im Plan (Instanz = Exemplardaten).
Datenvisualisierung
Über die Objektdaten ist eine datenabhängige Selektion von 3D-Objekten sowie über die Typ- und Exemplardaten eine datenabhängige Selektion von Flex-Bauteilen/3D-Einbauteilen möglich (siehe Funktion Data).
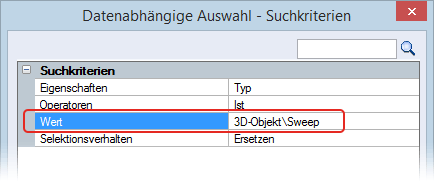
Gemeinsame Typ-/Exemplardaten ändern
Von unterschiedlichen Flex-Bauteilen/3D-Einbauteilen können Sie gemeinsame Typ-/Exemplardaten über das Kontextmenü: Gemeinsame Exemplardaten ändern sowie über die Verwaltung der Flex-Bauteile/3D-Einbauteile ändern (siehe Menü Einstellungen > Verwaltungen > Flex-Bauteile / 3D-Einbauteile > Icon Daten bearbeiten).