Drawing Window
Menü Window > Planfenster aufteilen
Werkzeugleiste:
Sie können mehrere Pläne gleichzeitig in einem oder beiden CAD-Fenstern sehen und bearbeiten.
Teilen Sie Ihr CAD-Fenster in bis zu fünf Planfenstern auf. Bei zwei CAD-Fenstern können Sie bis zu zehn verschiedene Pläne gleichzeitig sehen. Profitieren Sie von dieser Möglichkeit schnell Daten mit [Strg] + [C] / [Strg] + [V] aus einem Plan zu übernehmen, z.B. von Schalungs- in den Bewehrungsplan, oder Werte abzugreifen. Oder verwenden Sie das CAD-Fenster 1 für die Bearbeitung des aktuellen Plans und das CAD-Fenster 2 als Anzeige zum Herauskopieren, für das Abgreifen von Distanzen usw. von bis zu vier anderen Plänen aus dem gleichen Projekt.
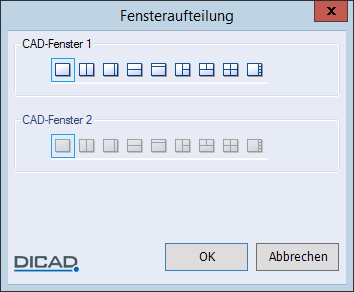
In der Dialogbox wählen Sie je nach vorhandenen CAD-Fenstern (siehe Menü Settings > General Settings > Display) über die Aufteilung die Anzahl der Planfenster, die Sie jederzeit ändern können.
Jedes Planfenster wird automatisch mit einem geöffneten Plan aus der Fensterliste (Menü Window) gefüllt.
Bei erneuter Wahl eines bereits geöffneten Plans werden die Planfenster getauscht und der gewählte Plan im aktiven Planfenster angezeigt.
Bei erneuter Wahl eines bereits geöffneten Plans werden die Planfenster getauscht und der gewählte Plan im aktiven Planfenster angezeigt.
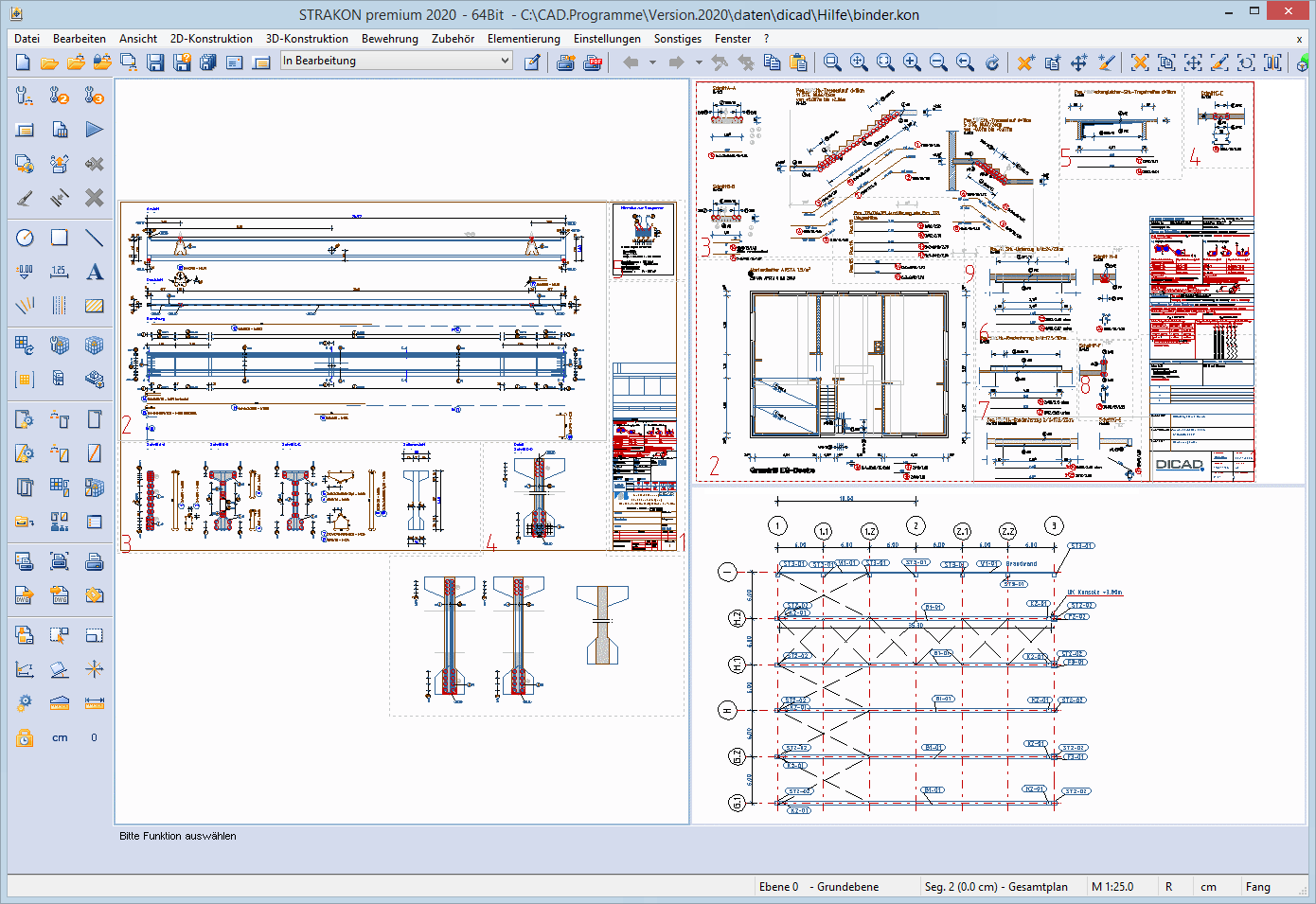
Sie können nur im aktiven Planfenster (siehe Bild: links) arbeiten, das durch eine blaue Umrandung und der Darstellung des Fadenkreuzes gekennzeichnet wird.
Im aktiven gefüllten Planfenster erfolgt das Öffnen, Neu Anlegen oder Schließen von Plänen analog den Erläuterungen in dem Kapitel „Drawing“.
Im aktiven gefüllten Planfenster erfolgt das Öffnen, Neu Anlegen oder Schließen von Plänen analog den Erläuterungen in dem Kapitel „Drawing“.
Planfenster aktivieren
Ein deaktiviertes Planfenster (siehe Bild: rechts) aktivieren Sie über das Context Menu in 2D: Fenster unter Cursor aktivieren oder über die Tastenbelegung [Strg] + linke Maustaste. Hierbei muss sich das zu aktivierende Planfenster unter dem Cursor befinden.
Planfenster wechseln
Bei erneuter Wahl eines bereits geöffneten Plans werden die Planfenster getauscht und der gewählte Plan im aktiven Planfenster angezeigt.
Info |
|---|
Aufteilung aufheben
Menü Window > Aufteilung aufheben
Werkzeugleiste:
Aufteilung in den CAD-Fenstern aufheben, um nur einen Plan zu sehen und zu bearbeiten