Segmentrahmen
Werkzeugleiste:
Nachdem Sie den Maßstab und den Text zur Segmentkennzeichnung bestimmt haben (siehe Neues Segment), wählen Sie in der Auswahlliste die Eingabemethode zur Bestimmung des Segmentrahmens.
Funktionszusatzleiste
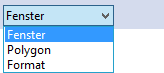
Siehe hierzu:
Fenster
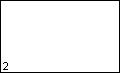
Ziehen Sie ein beliebiges Rechteck nach allen Seiten auf. Der Segmentbereich wird durch einen unsichtbaren Rahmen (Stiftstärke: Nplo) markiert.
Über Bezugsecke neu in der Funktionszusatzleiste können Sie die Bezugsecke des Ausschnitts korrigieren.
Über Bezugsecke neu in der Funktionszusatzleiste können Sie die Bezugsecke des Ausschnitts korrigieren.
Polygon

Ein polygonaler Segmentrahmen erweist sich in den Fällen als sinnvoll, in denen Überschneidungen von Segmenten und somit Fehlermeldungen bei der Eingabe von Elementen vermieden werden sollen.
Bestimmen Sie die einzelnen Polygonpunkte. Hierbei kann eine automatische Punktidentifikation erfolgen (siehe Kapitel Eingabe / Eingabehilfen, Identifizieren, Automatischer Punktfang).
Bestimmen Sie die einzelnen Polygonpunkte. Hierbei kann eine automatische Punktidentifikation erfolgen (siehe Kapitel Eingabe / Eingabehilfen, Identifizieren, Automatischer Punktfang).
Einen falsch bestimmten Segmentpunkt können Sie über das Menü Bearbeiten > Rückwärts löschen in aktiver Funktion wieder löschen.
Über Polygon neu in der Funktionszusatzleiste können Sie die Polygonpunkte neu bestimmen.
Beachten Sie, dass die letzte Polygonlinie einen gemeinsamen Schnittpunkt mit der ersten Polygonlinie bilden muss, z.B.
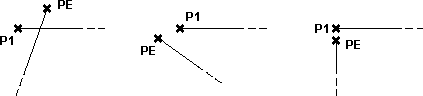
PE = letzter Polygonpunkt
Die Segmentlinien verbinden Sie automatisch über Weiter im Schnittpunkt.
Format
Funktionsleiste
Wählen Sie zur Bestimmung des Segmentrahmens ein DIN-Format.
Über Anderes Format (B,H) können Sie den Segmentrahmen durch die Eingabe einer Breite und Höhe (in der gewählten Eingabedimension in der Werkzeugleiste) frei bestimmen.
Über Anderes Format (B,H) können Sie den Segmentrahmen durch die Eingabe einer Breite und Höhe (in der gewählten Eingabedimension in der Werkzeugleiste) frei bestimmen.
Nach Auswahl eines DIN-Formats oder Eingabe der Breite/Höhe erscheint ein entsprechend großer gekennzeichneter Rahmen, den Sie frei bewegen und platzieren können.
Info |
|---|
1. Die Funktion Polygon müssen Sie für jedes polygonale Segment erneut wählen. 2. Das neu angelegte Segment ist automatisch aktiv. |