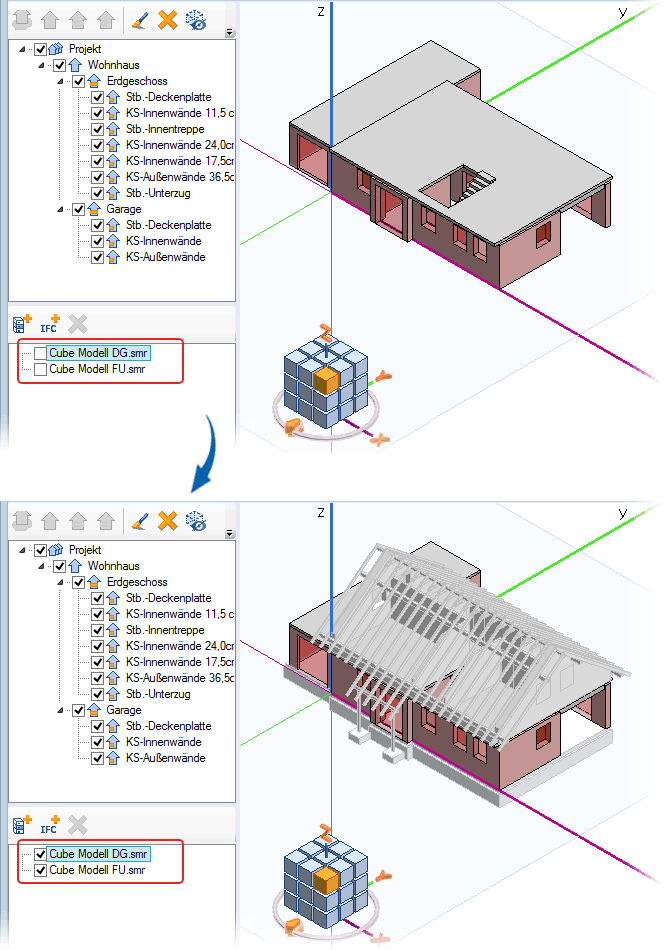Referenzen
Sie können Referenzen wie Modellreferenzen bzw. IFC-Dateien in das Modell laden und entfernen. Ebenso können Sie die Darstellung im Modell steuern.
Die Registerkarte Referenzen ist am linken Rand des Fensters im Cube Modell platziert (siehe Benutzeroberfläche).
Projektmodell 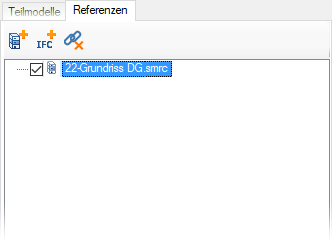 | Planmodell 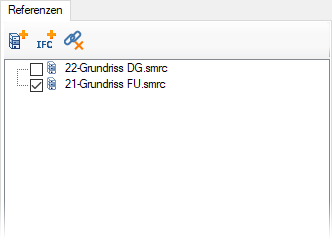 |
Siehe hierzu:
Über die Iconleiste mit Referenzen arbeiten
Über das Kontextmenü mit Referenzen arbeiten
Darstellung im Modell steuern
Über das Kontextmenü mit Referenzen arbeiten
Darstellung im Modell steuern
Über die Iconleiste mit Referenzen arbeiten
Modellreferenz ins Projekt laden Modellreferenz (SMRC-Datei) aus der Verwaltung wählen siehe Funktion Modellreferenzen, Modellreferenz laden bzw. entfernen | |
IFC-Datei ins Projekt laden IFC-Datei über den Windows-Dialog ins Projekt laden Die gewählte IFC-Datei wird als Kopie sowie eine zusätzliche SIR-Datei (= interne schnelllesende SMD-Datei) im aktuellen Arbeitsbereich (Projekt) in das vom Programm angelegte Unterordner standard-ifc-references abgelegt. Den Materialien aus der IFC-Datei können Sie hinterlegte STRAKON-Materialien zuweisen:  | |
Nach dem Laden wird die Projektstruktur der IFC-Datei an die vorhandene Projektstruktur angehangen. Analog der Darstellung einer Modellreferenz können Sie durch Ein- und Ausschalten der IFC-Referenz die Darstellung im Modell steuern, jedoch die Objekte der IFC-Referenz nicht bearbeiten. In 3D-Sichten werden die IFC-Referenzen nicht dargestellt. Erhalten Sie von Ihrem Lieferanten eine weitere IFC-Datei mit Änderungen, so können Sie diese Datei direkt in den oben genannten Unterordner kopieren. Hierdurch wird die vorherige Datei überschrieben und die IFC-Referenz im Modell ersetzt und aktualisiert. | |
IFC-Referenz vom aktuellen Modell lösen Selektierte IFC-Referenz löschen |
Über das Kontextmenü mit Referenzen arbeiten
Rechter Mausklick auf eine IFC-Referenz (IFC-Datei)
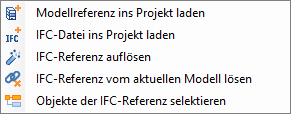
Rechter Mausklick auf eine Modellreferenz (SMRC-Datei)
(nur im Planmodell)

IFC-Referenz auflösen
Selektierte IFC-Referenz auflösen
Die IFC-Referenz wird aus dem Bereich der geladenen Dateien entfernt und die Objekte dem Projekt zugeordnet. Sie können die 3D-Objekte jetzt mit allen Modifikationsmöglichkeiten des Cube bearbeiten.
Objekte der IFC-Referenz selektieren
Objekte des Teilmodells / der selektierten IFC-Referenz in Selektionsfarbe anzeigen
Modellreferenz bearbeiten
(nur im Planmodell)
Selektierte Modellreferenz öffnen und bearbeiten
Nach Auswahl der Modellreferenz wechselt das Programm in den Modus Modellreferenz bearbeiten. Hier gemachte Korrekturen bestätigen Sie mit OK. Der Cube wechselt zurück in das Projekt und die Änderungen werden übernommen.
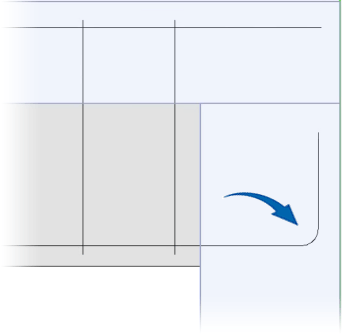
Darstellung im Modell steuern
Die Darstellung der Modellreferenzen im Modell können Sie steuern. Durch Ein- bzw. Ausschalten einer Modellreferenz können Sie die Darstellung ein- bzw. ausblenden.