Schwerpunkt
Modus Cube Bauteil
Registerkarte Ansicht > Gruppe Darstellung
 | Schwerpunkt |
Für alle sichtbaren Objekte der Bauteile und des Modells den gemeinsamen Schwerpunkt ermitteln
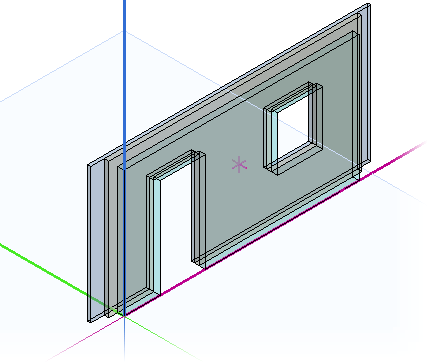
Nach Klicken auf die Funktion Schwerpunkt werden alle sichtbaren Objekte transparent dargestellt und der gemeinsame Schwerpunkt durch ein rotes Sternchen gekennzeichnet. Diesen Schwerpunkt können Sie fangen, um z.B. ein 3D-Einbauteil beim Einbau zu Platzieren. Ohne die Funktion Schwerpunkt abzubrechen, können Sie zwischendurch diesen Punkt auch zum Messen identifizieren.
Erst wenn Sie wieder auf die Funktion klicken wird die Funktion beendet.