Wand über ein zu extrudierendes Profil erzeugen
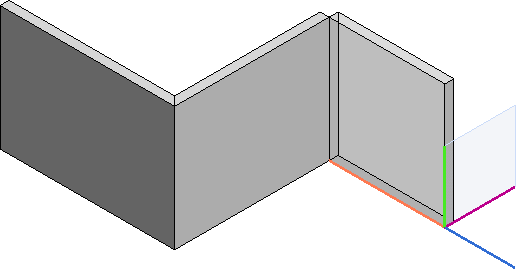
Siehe hierzu:
Wandprofil aus der Verwaltung öffnen
Profil öffnen Verwaltung der Wandprofile |
In der Verwaltung finden Sie bereits einige Wandprofile, die mit dem Programm ausgeliefert werden. Nach Wahl des Profils hängt dieses am Cursor und kann ggf. bearbeitet werden.
Bestimmen Sie den Anfangs- und die Endpunkte der Wand. Jeden Punkt können Sie während der Eingabe über Letzten Punkt löschen löschen.
Beenden Sie die Eingabe mit Rechtsklick. Das Profil hängt noch am Cursor, um mit diesem weitere Wände zu erzeugen.
Drücken Sie die Taste [Esc] wird die Wanderzeugung mit dem zuvor gewählten Profil beendet.
Bei Verwendung von parametrisierten Profilen, deren Höhe variabel ist, können Sie das Anfangsprofil umsetzen/zurücksetzen, um zwischen Knick und Sprung zu wechseln.
Wandprofil über den Profil-Editor erzeugen bzw. bearbeiten
Registerkarte Objekte > Gruppe Profile
 | Profil im Editor erzeugen |
Zusatzleiste
Ohne Modell Profil-Editor öffnen | |
Wandprofil Wandprofil erzeugen, ein-/ausschalten |
Schalten Sie Wandprofil ein und klicken dann auf die Funktion Ohne Modell. Der Profil-Editor öffnet sich:
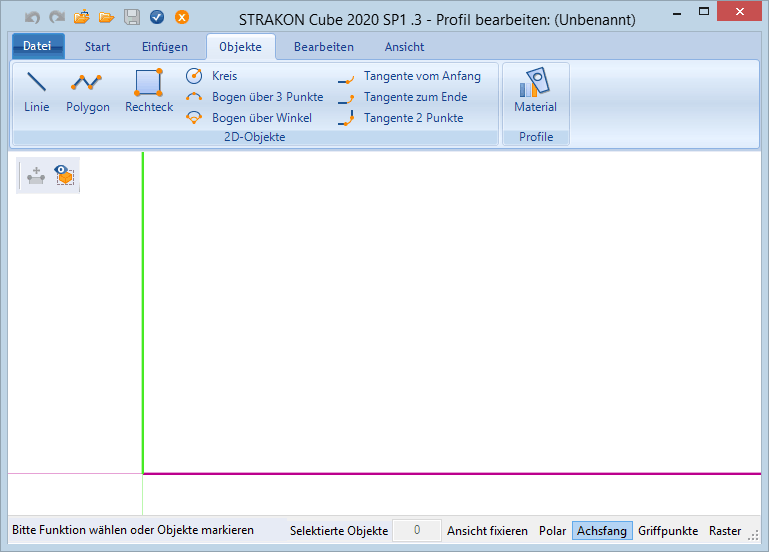
Über die Registerkarte Objekte zeichnen Sie das 2D-Polygon (siehe Erläuterung zu den Funktionen der Gruppe 2D-Objekte), erzeugen das Profil (siehe Funktion Im Editor erzeugen > Option Ohne Modell) und definieren ggf. Maße.
Profil mit Maß erzeugen
Registerkarte Start > Gruppe Standard
 | Maß erzeugen |
Ein bemasstes Wand-Profil ermöglicht beim Erzeugen der Wand, dass Sie die Wandabmessung über die Zusatzleiste ändern können.
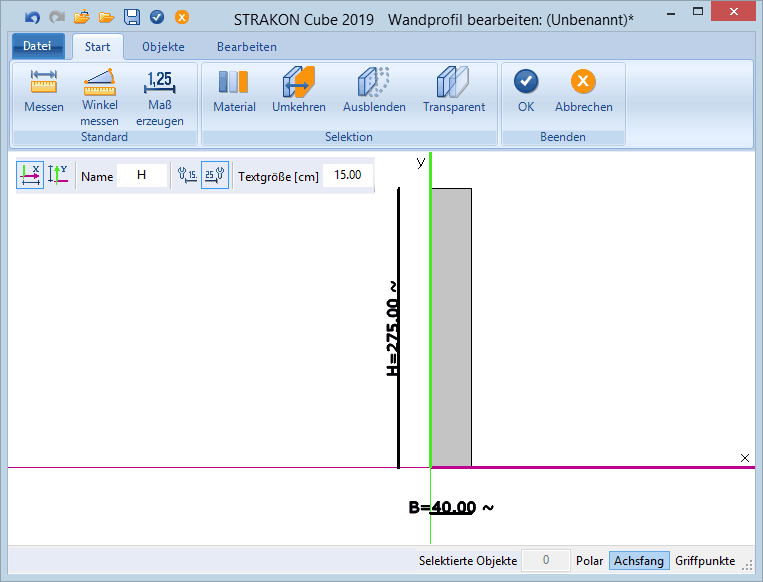
Zur Bemaßung des Wand-Profils wählen Sie die Achsenrichtung, identifizieren die Maßpunkte an der Innenseite des Profils und geben einen Namen ein, z.B. B für Breite bei Wahl der X-Achsenrichtung und H für Höhe bei Wahl der Y-Achsenrichtung.
Linke Seite verstellbar | |
Rechte Seite verstellbar |
Über die Funktion Linke Seite verstellbar und Rechte Seite verstellbar bestimmen Sie, welche Seite einer Wand bei Änderung der Breite bzw. Höhe bewegt werden soll. Gekennzeichnet wird dies über eine Tilde vor bzw. nach dem Maß. Möchten Sie, dass sich von der Wandmitte beide Seiten ändern, dann schalten Sie beide Funktionen ein.
Linke Seite verstellbar | Rechte Seite verstellbar | Beide Seiten verstellen |
Die Textgröße der Bemaßung können Sie noch bestimmen, bevor Sie dieses neue Wand-Profil als SMP-Datei ablegen oder ohne zu speichern direkt über OK im Modell zur Erzeugung einer Wand nutzen.
Info |
|---|