Kugel
Registerkarte Objekte > Gruppe 3D-Objekte
Kugel erzeugen (Shift+W) |
Kugel über Mittelpunkt und einem Radius erzeugen
Den Mittelpunkt und den Radius definieren Sie frei oder durch Eingabe von Werten.
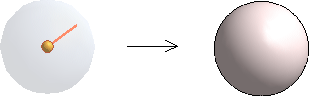
Zusatzleiste
Vor Beenden der Erzeugung, können Sie über die Zusatzleiste sowie das Kontextmenü im Cube die Einstellungen analog der Funktion Quader für die Kugel bestimmen.