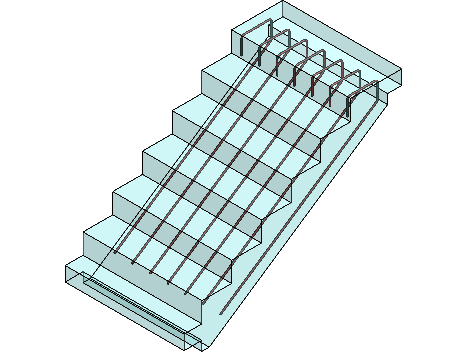Verlegung Biegeform
Selektierte Biegeform verlegen |
Wählen Sie einzelne sowie mehrere unterschiedliche Biegeformen, die verlegt werden sollen (mehrere Biegeformen selektieren Sie gleichzeitig durch Festhalten der Taste [Strg]). Analog Individuell, Verlegestrecke erfolgt der weitere Ablauf.
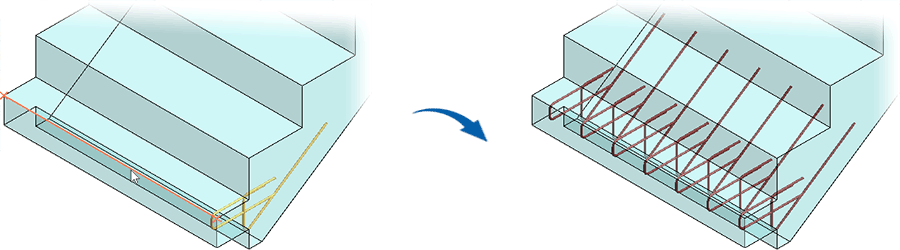
Bei einer individuellen Biegeform können Sie auch mit einer Schenkelkorrektur (siehe Individuell, Offene Biegeform mit Schenkelkorrektur) sowie Hakeneingabe (siehe Individuell, Offene Biegeform mit Hakeneingabe) arbeiten.